Bạn có biết rằng bạn có thể đăng nhập Zalo ngay trên trình duyệt Google Chrome mà không cần phải tải ứng dụng? Với cách thực hiện này, bạn có thể đăng nhập vào Zalo một cách nhanh chóng và tiện lợi. Hãy cùng tìm hiểu cách đăng nhập Zalo trên Google Chrome thông qua những hướng dẫn dưới đây.
Hướng dẫn đăng nhập Zalo trên trình duyệt Chrome
Cách đăng nhập Zalo trên Google Chrome
Có nhiều cách để bạn đăng nhập Zalo trên Google Chrome. Đầu tiên, bạn cần truy cập vào trang Zalo web theo đường dẫn TẠI ĐÂY, sau đó làm theo một trong hai cách sau:
1. Đăng nhập Zalo bằng quét mã QR
Đây là cách đăng nhập Zalo nhanh chóng và tiện lợi, đặc biệt khi bạn đang sử dụng điện thoại đã kết nối với internet. Hãy làm theo các bước sau:
Bước 1: Khi truy cập vào Zalo web, giao diện Zalo sẽ xuất hiện trên trình duyệt Chrome.
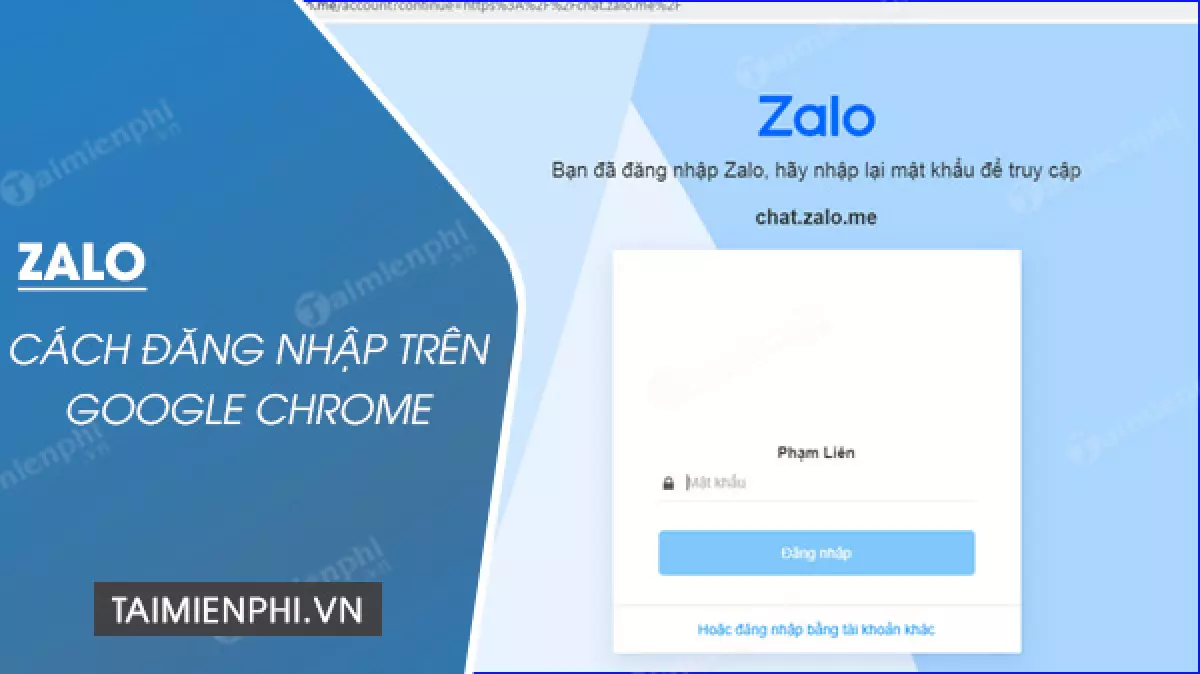 Hình 1: Giao diện Zalo trên trình duyệt Chrome
Hình 1: Giao diện Zalo trên trình duyệt Chrome
Bước 2: Trên điện thoại của bạn, hãy mở ứng dụng Zalo (nếu chưa có, hãy tải xuống và đăng nhập). Sau đó, ở góc trên bên phải, nhấn vào biểu tượng quét mã QR (Hình 1). Tiếp theo, hãy di chuyển camera tới mã QR hiển thị trên trình duyệt Chrome (Hình 2). Vào vài giây sau, Zalo trên điện thoại của bạn sẽ hiển thị giao diện đăng nhập, hãy nhấn "Đăng nhập" để tiếp tục.
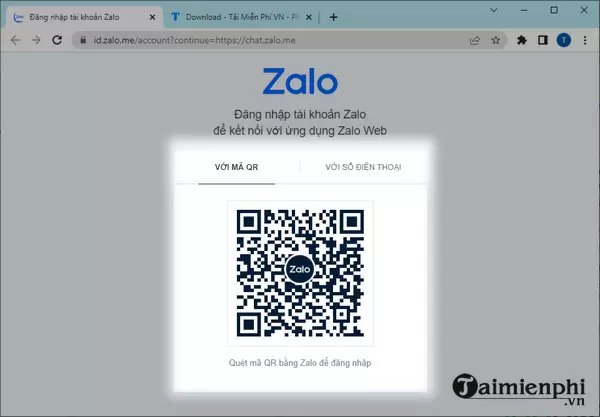 Hình 2: Đăng nhập Zalo bằng quét mã QR trên điện thoại
Hình 2: Đăng nhập Zalo bằng quét mã QR trên điện thoại
2. Đăng nhập Zalo trên Google Chrome bằng số điện thoại, mật khẩu
Ngoài cách đăng nhập bằng mã QR, bạn cũng có thể đăng nhập Zalo trên Google Chrome bằng số điện thoại và mật khẩu từ máy tính của bạn. Hãy làm theo hướng dẫn sau:
Bước 1: Khi truy cập vào trang Zalo web, giao diện hiển thị như hình dưới. Hãy nhấp vào "Với số điện thoại".
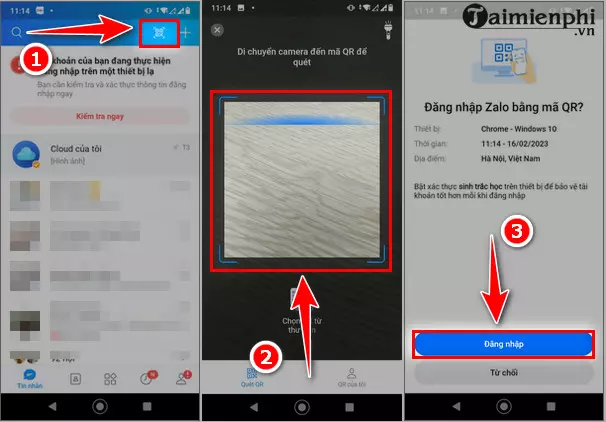 Hình 3: Giao diện đăng nhập Zalo trên trình duyệt Chrome
Hình 3: Giao diện đăng nhập Zalo trên trình duyệt Chrome
Bước 2: Nhập số điện thoại và mật khẩu mà bạn đã đăng ký vào các ô tương ứng.
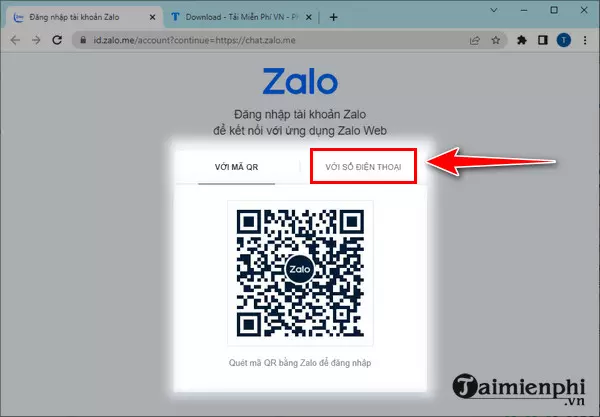 Hình 4: Đăng nhập Zalo trên trình duyệt Chrome bằng số điện thoại, mật khẩu
Hình 4: Đăng nhập Zalo trên trình duyệt Chrome bằng số điện thoại, mật khẩu
Bước 3: Sau khi nhập thông tin đăng nhập, hãy nhấp "Đăng nhập với mật khẩu".
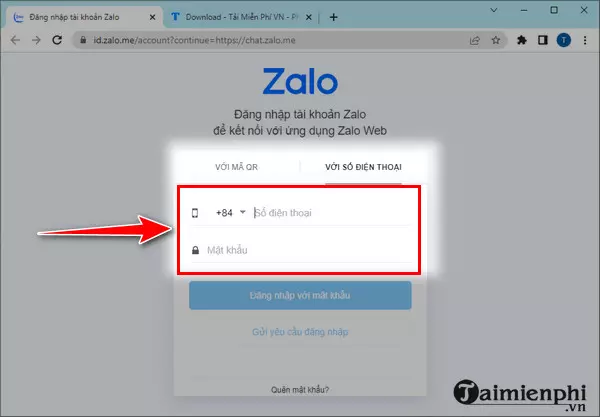 Hình 5: Xác nhận đăng nhập Zalo trên trình duyệt Chrome
Hình 5: Xác nhận đăng nhập Zalo trên trình duyệt Chrome
Bước 4: Để tăng tính bảo mật, Zalo yêu cầu bạn chọn 3 người mà bạn đã liên lạc qua Zalo. Hoàn thành bước này bằng cách nhấp "Trả lời".
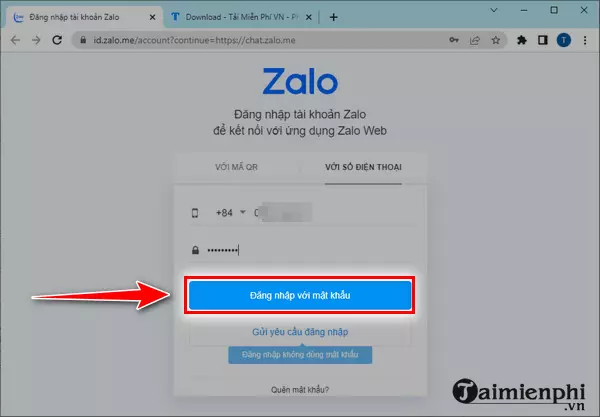 Hình 6: Xác nhận bằng việc chọn 3 người liên lạc
Hình 6: Xác nhận bằng việc chọn 3 người liên lạc
Sau vài giây, giao diện Zalo trên trình duyệt Chrome sẽ chuyển sang tài khoản cá nhân của bạn. Bây giờ, bạn có thể sử dụng Zalo để nhắn tin, gọi điện và liên lạc với bạn bè và người thân một cách dễ dàng.
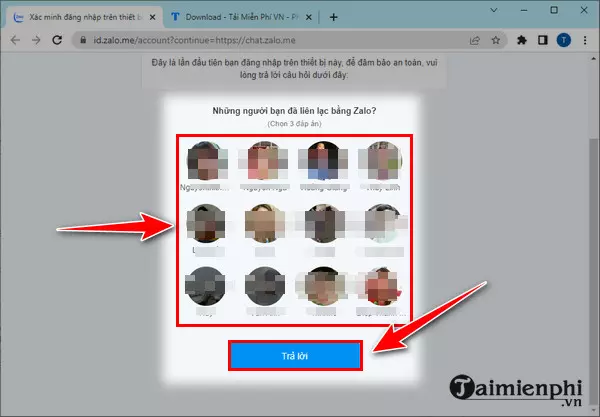 Hình 7: Giao diện Zalo trên trình duyệt Chrome
Hình 7: Giao diện Zalo trên trình duyệt Chrome
Như vậy, chỉ với vài bước đơn giản, bạn đã có thể đăng nhập Zalo trên trình duyệt Google Chrome một cách dễ dàng, mà không cần phải tải ứng dụng hoặc mở trên điện thoại. Việc sử dụng Zalo trên trình duyệt Chrome cũng tương tự như sử dụng trên các nền tảng khác, như Zalo PC hay Zalo App. Bạn có thể nhắn tin, chia sẻ file và tùy chỉnh các thiết lập tài khoản theo ý muốn. Hơn thế nữa, bạn còn có thể lựa chọn xem liệu bạn có muốn lưu lại lịch sử chat khi đăng xuất khỏi tài khoản. Điều này đảm bảo tính bảo mật và quyền riêng tư của bạn.
Nếu bạn muốn biết thêm cách đăng nhập Zalo trên máy tính hoặc đăng nhập Zalo trên hai điện thoại, hãy xem chi tiết tại đây. Mỗi cách đăng nhập Zalo sẽ có ưu và nhược điểm riêng, tùy thuộc vào cách bạn đã đăng ký tài khoản Zalo. Vì vậy, hãy lựa chọn cách đăng nhập Zalo phù hợp với nhu cầu và mong muốn của bạn để có trải nghiệm tốt nhất.
Chúc bạn có những trải nghiệm tuyệt vời khi sử dụng Zalo trên Google Chrome!
















