Internet Explorer có vẻ như chỉ là một bước ngoặt quên lãng đối với hầu hết người sử dụng Mac, nhưng đối với một số người, tình yêu cũ không bao giờ phai nhạt. Trình duyệt web của Microsoft nhanh chóng mất đi sự phổ biến trên các thiết bị Apple, bắt đầu từ năm 2003, khi Microsoft ngừng hỗ trợ IE cho Mac và Cupertino giới thiệu Safari. Dù vậy, chúng tôi nghĩ rằng một số người và nhà phát triển vẫn muốn sử dụng IE trên OS X.
May mắn thay, VirtualBox, phần mềm ảo hóa của Oracle, cho phép bạn chạy các phiên bản IE mới hơn mà không cần cài đặt song song Windows và Mac OS X.
Dưới đây là hướng dẫn của chúng tôi về cách chạy Internet Explorer trên Mac. Hãy cùng khám phá các hướng dẫn khác như cách chặn quảng cáo bật lên trong Internet Explorer, so sánh các trình duyệt tốt nhất và danh sách các trình duyệt web tốt nhất cho iPhone.
Chào mừng bạn đến với Oracle VM VirtualBox cho Mac
Mặc dù đã trải qua nhiều thay đổi tên từ khi ra mắt, Oracle VM VirtualBox luôn mang đến một mức độ đơn giản và chức năng mạnh mẽ. Phần mềm này cho phép người dùng Mac chạy các hệ điều hành khác trong khi sử dụng Mac của họ làm máy chủ, đồng thời cung cấp quyền truy cập vào các ứng dụng độc quyền của hệ điều hành không có sẵn trên OS X.
Phần mềm này được cung cấp miễn phí thông qua trang web của nhà phát triển, và mặc dù nó không phong phú như một số phần mềm cao cấp khác, nhưng người dùng và nhà phát triển đang liên tục cập nhật và vá lỗi phần mềm để bao gồm các tính năng và sửa lỗi bảo mật mới nhất. Hơn nữa, phần mềm này rất dễ sử dụng, phù hợp cho cả những chuyên gia công nghệ và người dùng mới.
Cách cài đặt Internet Explorer trên Mac OS X bằng Oracle VM VirtualBox
Bước 1. Truy cập vào trang tải chính của Oracle VM VirtualBox và nhấp vào liên kết màu xanh lá cây x86 / amd64 bên phải của "VirtualBox 4.3.10 cho máy chủ OS X". Sau khi tải về, chạy trình cài đặt và làm theo hướng dẫn trên màn hình.
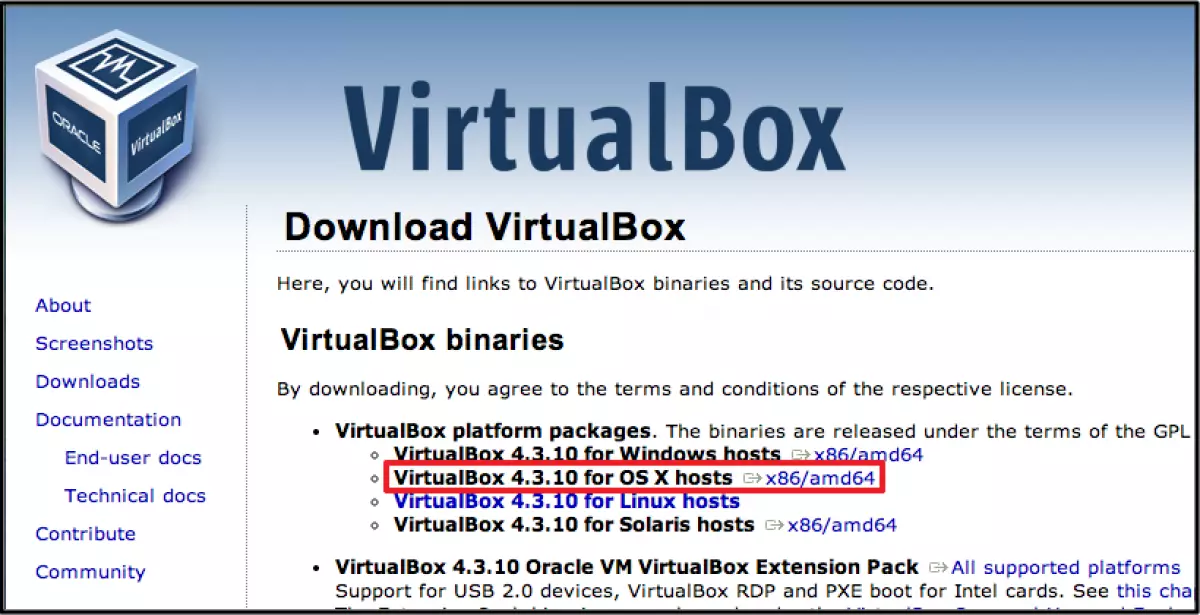 Ảnh được sử dụng với sự cho phép của chủ sở hữu bản quyền
Ảnh được sử dụng với sự cho phép của chủ sở hữu bản quyền
Bước 2: Tiếp theo, khởi chạy Terminal thông qua thư mục Ứng dụng chính trên Mac của bạn và dán một trong các lệnh được liệt kê trong bảng dưới đây. Mỗi lệnh sẽ cung cấp cho bạn một phiên bản khác nhau của IE. Lưu ý rằng lệnh cuối cùng chứa tất cả các phiên bản của IE và yêu cầu có 20GB không gian trống trên ổ cứng của bạn.
Khi bạn đã đặt lệnh cho phiên bản IE mà bạn muốn, nhấn Enter. Nếu bạn đang sử dụng một Mac cũ hơn, chúng tôi khuyên bạn nên tải xuống IE 7 hoặc 8 và chạy máy ảo Windows XP.
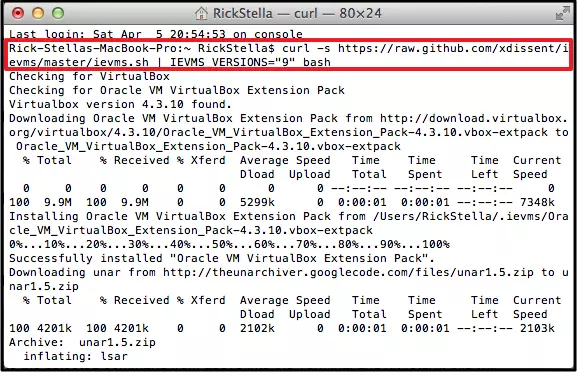 Ảnh được sử dụng với sự cho phép của chủ sở hữu bản quyền
Ảnh được sử dụng với sự cho phép của chủ sở hữu bản quyền
Bước 3: Tiếp theo, khởi chạy VirtualBox và tìm tải xuống trong cột bên trái. Để khởi động máy ảo, chỉ cần nhấp vào Start và nếu được yêu cầu nhập mật khẩu quản trị, hãy nhập "Password1". Mật khẩu phổ dụng này được sử dụng cho tất cả các máy ảo IE và cũng là gợi ý mật khẩu, nếu bạn quên mật khẩu đúng.
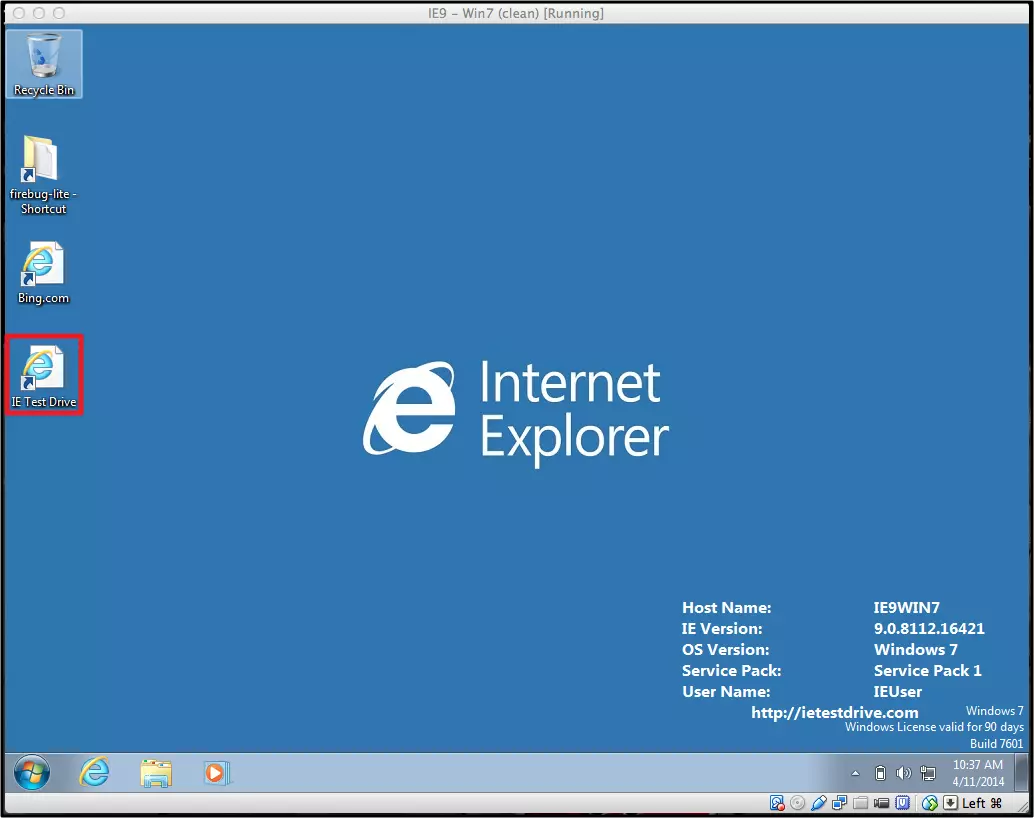 Ảnh được sử dụng với sự cho phép của chủ sở hữu bản quyền
Ảnh được sử dụng với sự cho phép của chủ sở hữu bản quyền
Khi máy ảo khởi động, nhấp vào biểu tượng IE trong thanh tác vụ ở dưới cùng màn hình để khởi chạy trình duyệt. IE sẽ hiển thị trong một thoáng, sẵn sàng để sử dụng.
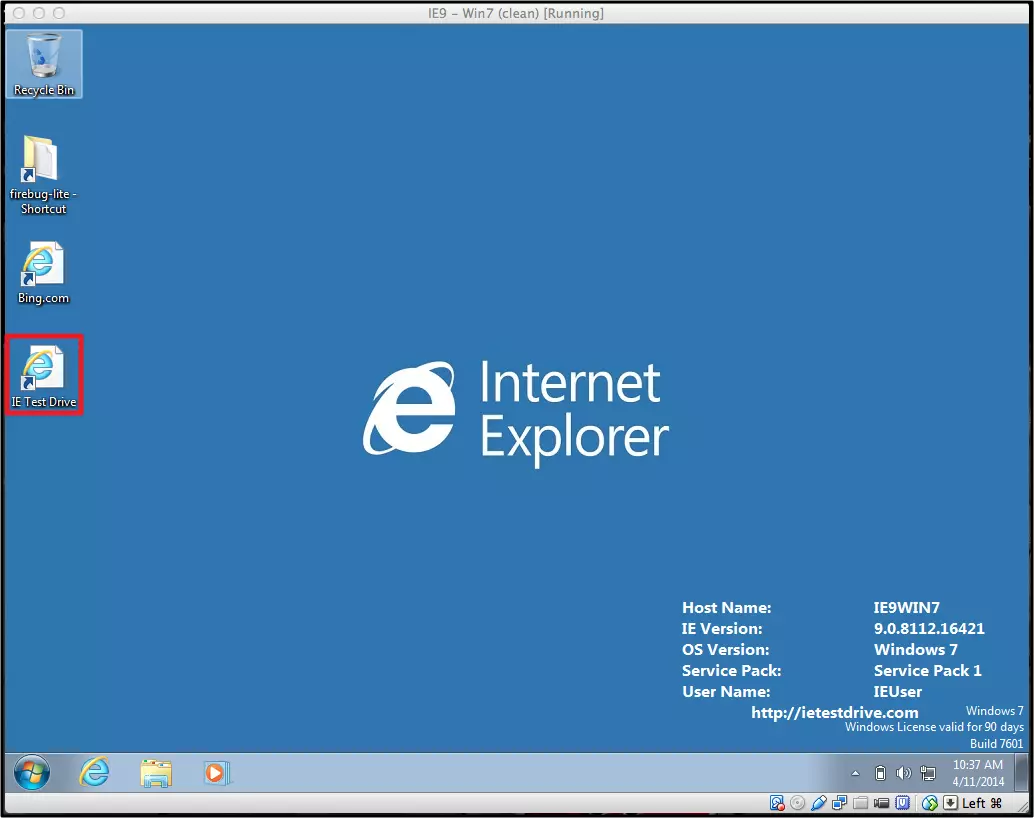 Ảnh được sử dụng với sự cho phép của chủ sở hữu bản quyền
Ảnh được sử dụng với sự cho phép của chủ sở hữu bản quyền
Mẹo khi sử dụng VirtualBox - Tải xuống Internet Explorer 11
Khi máy ảo Windows khởi động, bạn có thể thấy một biểu tượng trên desktop có tên "IE Test Drive". Đây là một liên kết đến trang tải xuống IE 11, phiên bản mới nhất của trình duyệt của Microsoft. Nếu bạn muốn nâng cấp lên IE 11, hãy mở cửa sổ này và mở tab nâng cấp IE 11 nằm ở phía bên trái màn hình.
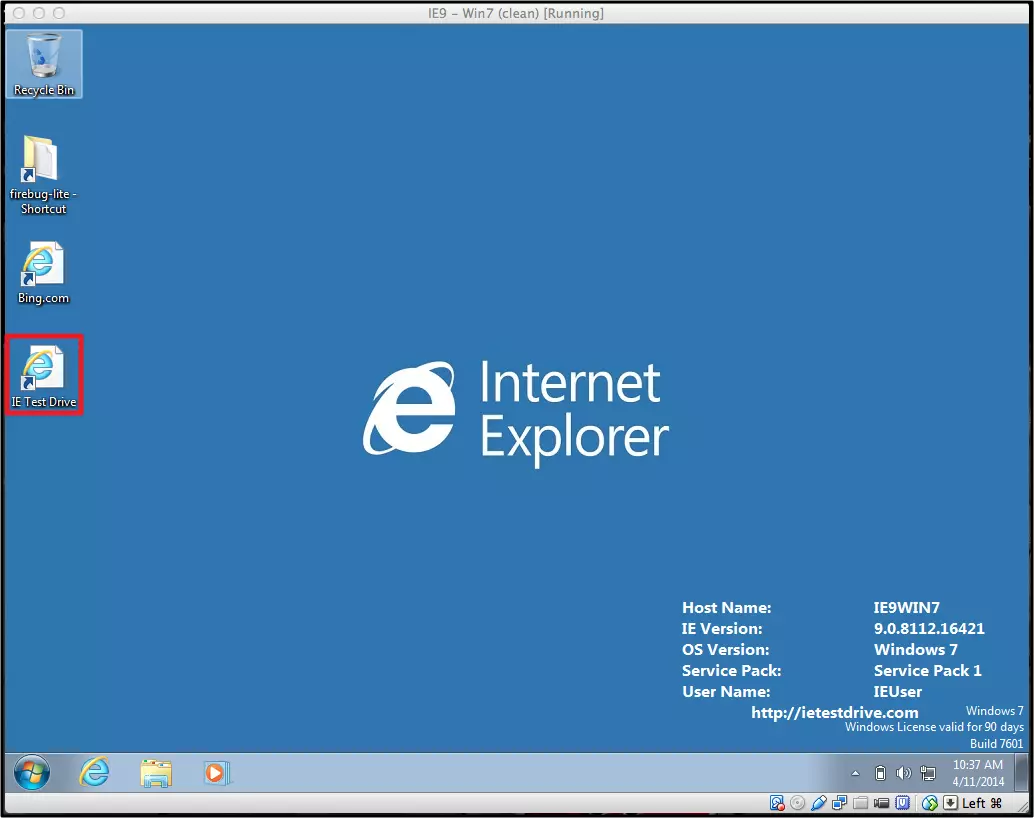 Ảnh được sử dụng với sự cho phép của chủ sở hữu bản quyền
Ảnh được sử dụng với sự cho phép của chủ sở hữu bản quyền
Sử dụng khôi phục để tránh giới hạn 30 ngày của Microsoft
Một trong những tính năng hữu ích nhất của VirtualBox là khả năng phục hồi giao diện desktop về trạng thái ban đầu khi bạn tải xuống nó lần đầu tiên. Vì VirtualBox cho phép bạn sử dụng các phiên bản kiểm tra của IE, Microsoft đính kèm một phiên bản dùng thử 30 ngày. Tuy nhiên, bạn có thể tránh giới hạn 30 ngày nếu bạn khôi phục lại trạng thái tải xuống ban đầu của trình duyệt.
Để thực hiện điều này, hãy truy cập màn hình chính của VirtualBox và làm nổi bật máy ảo IE từ cột bên trái. Sau đó, nhấp vào Snapshots ở góc trên bên phải của cửa sổ và chọn khôi phục ban đầu được liệt kê để khởi động máy ảo ban đầu đã tải xuống. Bạn không có giới hạn về số lần bạn có thể tải cấu hình khôi phục.
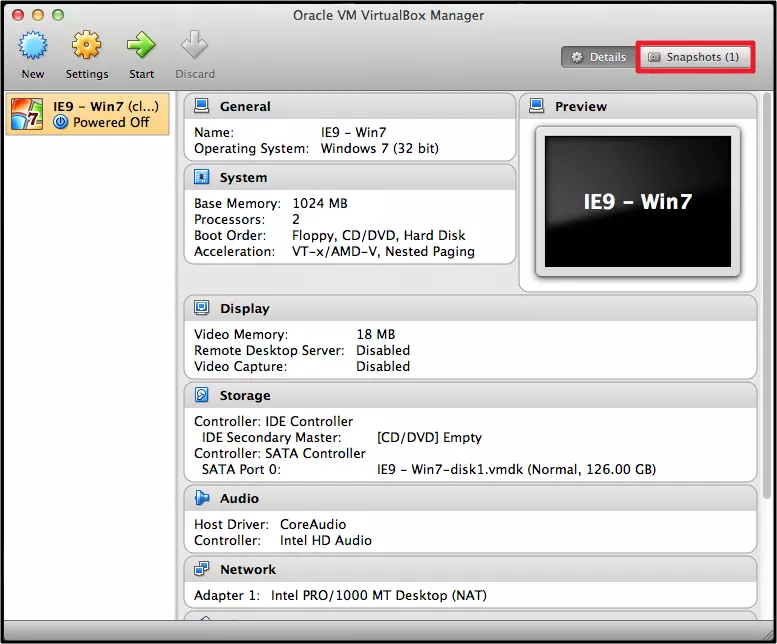 Ảnh được sử dụng với sự cho phép của chủ sở hữu bản quyền
Ảnh được sử dụng với sự cho phép của chủ sở hữu bản quyền
Thiết lập cập nhật tự động
Cập nhật phần mềm là một yếu tố quan trọng đối với bất kỳ ứng dụng nào, và may mắn thay, việc thiết lập máy ảo của bạn tự động kiểm tra và cài đặt cập nhật không khó khăn. Để bắt đầu, truy cập vào Bảng điều khiển của máy ảo Windows và nhấp vào tùy chọn Hệ thống và Bảo mật. Sau đó, chọn Cập nhật Windows và chọn Kiểm tra cập nhật để bật cập nhật tự động trong tương lai. Việc cài đặt cập nhật trên máy ảo Windows của bạn sẽ giúp đảm bảo phần mềm chạy đúng và hiệu quả.
Bạn nghĩ sao về hướng dẫn chi tiết của chúng tôi về cách chạy Internet Explorer trên Mac? Bạn có biết một giải pháp tốt hơn? Hãy cho chúng tôi biết ý kiến của bạn trong phần bình luận dưới đây.
Editors' Recommendations
- Bạn cuối cùng cũng có thể chạy Windows 11 trực tiếp trên Mac với vi xử lý Apple Silicon
- Làm thế nào để sử dụng Live Text trong MacOS Monterey
- Làm thế nào để sử dụng tính năng SharePlay của FaceTime trong MacOS Monterey
- Làm thế nào để tải xuống và cài đặt MacOS Mojave
- Đây là cách sử dụng Sidecar trong MacOS Catalina để biến iPad của bạn thành một màn hình thứ hai
















