Professionals around the world are adopting a hybrid work model. This change in work habits comes with limitations, such as no in-person meetings. However, Zoom has emerged as a savior. A free-to-use video conferencing software, it allows you to make and attend video and audio calls.
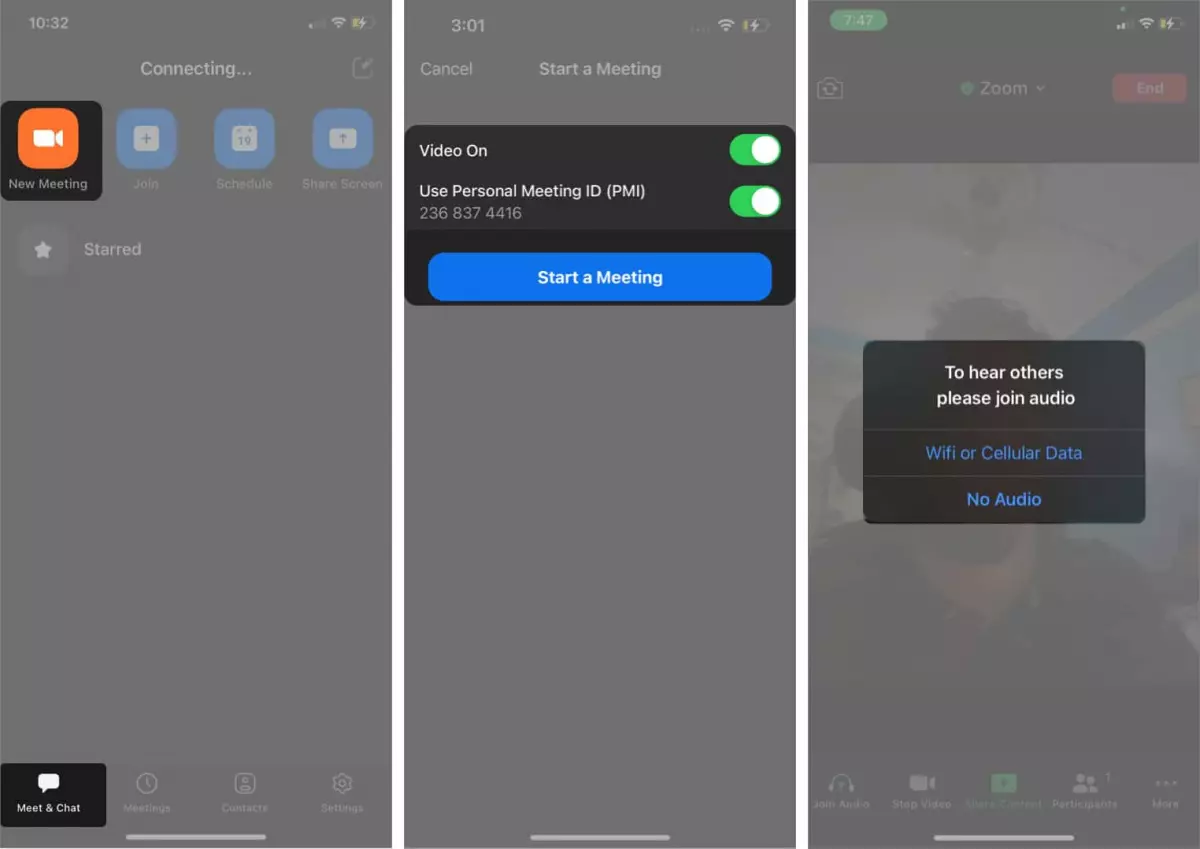
Available as a web and mobile app for Windows, macOS, Android, and iPhone, Zoom has an easy-to-use interface and allows up to 100 participants. To help you make the most, we have prepared a complete guide on how to use the Zoom app on iPhone and iPad.
Cách cài đặt ứng dụng Zoom trên iPhone và iPad
Once you have downloaded Zoom from the App Store, here’s how you can proceed to set it up on your device.
Yêu cầu cấu hình
- iOS 8.0 hoặc cao hơn cho iPhone
- iPadOS 8 hoặc cao hơn cho iPad
- Kết nối internet đang hoạt động với băng thông tối thiểu 600kbps cho cuộc gọi một-đến-một với chất lượng video cao
- Tối thiểu 1.2 Mbps cho cuộc gọi video chất lượng cao
- 600kbps hoặc 1.2Mbps cho cuộc gọi nhóm và 1.5 Mbps cho cuộc gọi nhóm video
Quyền truy cập
Bạn cần cấp quyền truy cập sau để chạy ứng dụng Zoom trên iPhone của bạn:
- Contacts: để thực hiện cuộc gọi video / audio.
- Location: để tạo vị trí phản hồi khẩn cấp. Vị trí này sẽ được sử dụng như một tài liệu tham khảo khi gọi cấp cứu từ ứng dụng Zoom.
- Calendars: Zoom sẽ thêm một cuộc họp đã được lên lịch như một sự kiện vào ứng dụng lịch mặc định.
- Microphone: Để sử dụng micro khi tham gia cuộc họp hoặc buổi hội thảo.
- Camera: Để cho phép cuộc gọi video một-đến-một hoặc nhóm.
- Photos: Để gửi hình ảnh trong cuộc trò chuyện hoặc chia sẻ màn hình trong một cuộc họp.
- Background App Refresh: Để gửi thông báo.
- Notifications: Để thông báo về cuộc họp, lời mời cuộc họp, cuộc họp theo lịch và nhiều hơn nữa.
- Siri & Search: Để tham gia cuộc họp tiếp theo, xem cuộc họp trong ngày và bắt đầu một cuộc họp cá nhân bằng cách thiết lập phím tắt Siri.
Bây giờ bạn đã cấp quyền truy cập cần thiết, hãy tiếp tục cuộc học Zoom. Hãy tiếp tục cuộn để biết thêm thông tin!
Cách bắt đầu một cuộc họp mới trên ứng dụng Zoom cho iPhone
- Điều hướng đến tab "Meets & Chat".
- Nhấn "New Meeting".
- Tiếp theo, bật chế độ "video meeting".
- Tùy chọn: Bật Personal Meeting ID (PMI) của bạn để tạo một phòng họp riêng và bắt đầu hoặc lên lịch một cuộc họp vào thời gian cụ thể. (Chi tiết hơn về điều này sau).
- Nhấn nút "start meeting". Bạn có thể chọn giữ "No Audio" trong cuộc họp.
Dưới đây là một số điều khiển khác để thực hiện cuộc họp của bạn một cách trơn tru.
- Nhấn nút "Zoom" ở phía trên cùng để xem thông tin về cuộc họp của bạn như ID cuộc họp, tên người chủ họp, mã passcode, liên kết mời, mã hoá và nhiều hơn nữa.
- Để mời các thành viên tham gia cuộc họp, nhấn "Participants" → "invite". Bạn có thể mời các liên hệ trực tiếp nếu bạn đã cấp quyền cho ứng dụng Contacts mặc định hoặc sao chép và chia sẻ liên kết mời.
- Để chia sẻ nội dung trong cuộc họp Zoom, nhấn "Share content" và chọn loại nội dung bạn muốn chia sẻ.
Lưu ý: Để tạm rời khỏi cuộc họp, nhấp vào nút "end" ở góc trên bên phải. Bạn có thể chọn 'end meeting for all' nếu bạn là người chủ họp.
Tham gia cuộc họp bằng ID cuộc họp trên ứng dụng Zoom cho iOS
Nếu ai đó đã mời bạn tham gia cuộc họp Zoom, có hai cách để tham gia cuộc họp. Một là bằng cách nhấp trực tiếp vào liên kết được chia sẻ, và một là bằng cách sử dụng ID cuộc họp. Dưới đây là cách bạn có thể tham gia cuộc họp bằng ID cuộc họp.
Lưu ý: Người chủ họp phải bật và chia sẻ ID cuộc họp để tham gia cuộc họp.
- Khởi chạy Zoom và nhấp "Join" ở tab "Meet & Chat".
- Nhập ID cuộc họp và điền tên mình sẽ hiển thị khi bạn tham gia cuộc họp.
- Tùy chọn: Bạn có thể tắt video hoặc kết nối mà không có âm thanh.
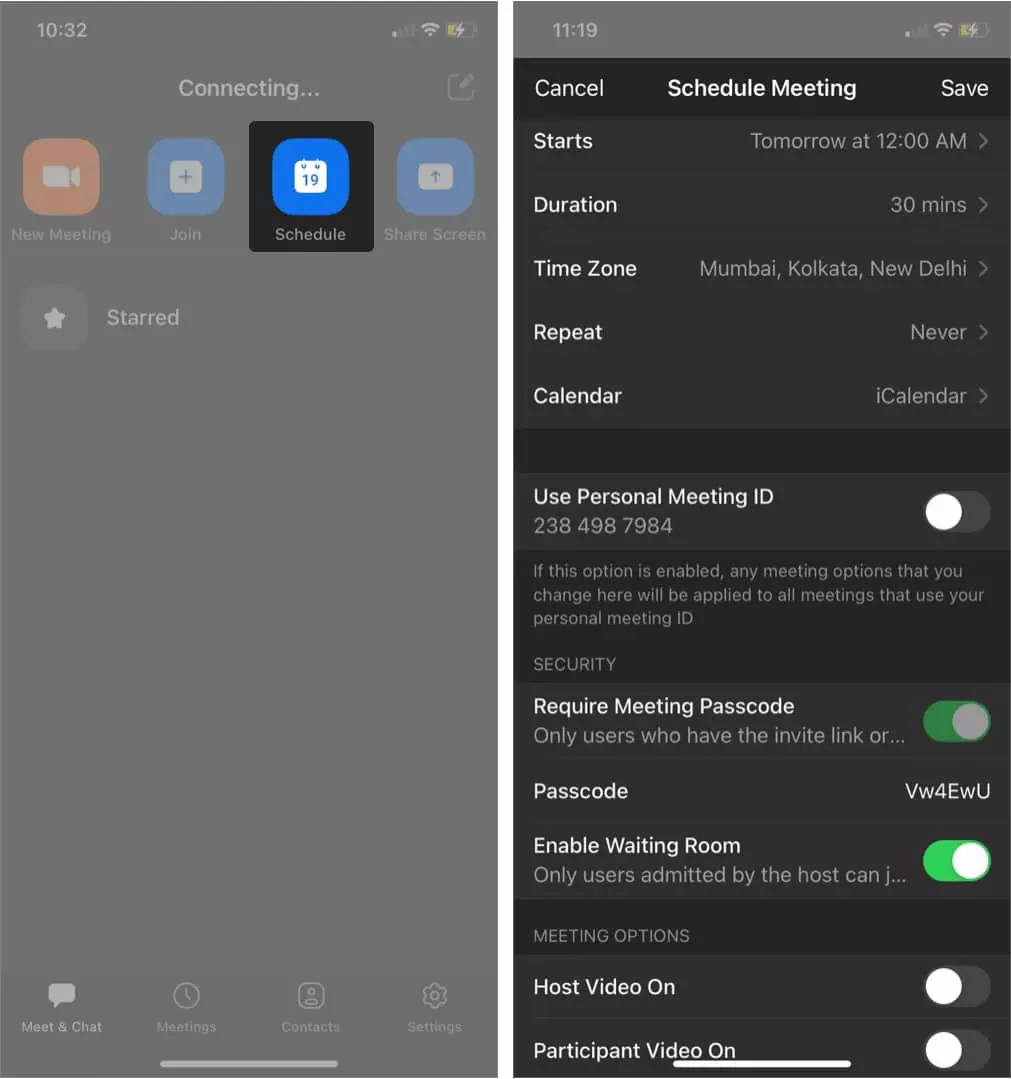
Cách tổ chức một cuộc họp Zoom theo lịch trên iPhone
Đôi khi, bạn có thể muốn lên lịch một cuộc họp trước. Zoom cung cấp tùy chọn để lên lịch các cuộc họp cho ngày và giờ mong muốn của bạn. Bạn còn có thể lên lịch cuộc họp định kỳ. Dưới đây là cách thực hiện:
- Mở Zoom và điều hướng đến tab "Meet & Chat".
- Bây giờ, nhấn "Schedule".
- Đặt thời gian bắt đầu và thời lượng.
- Tùy chọn: Bạn có thể thay đổi lịch cơ bản cho thông báo cuộc họp, sử dụng Personal Meeting ID (PID), bật phòng chờ và chỉnh sửa các tùy chọn cuộc họp bổ sung khác.
- Sau khi hoàn tất, nhấn "Save". Đó là tất cả!
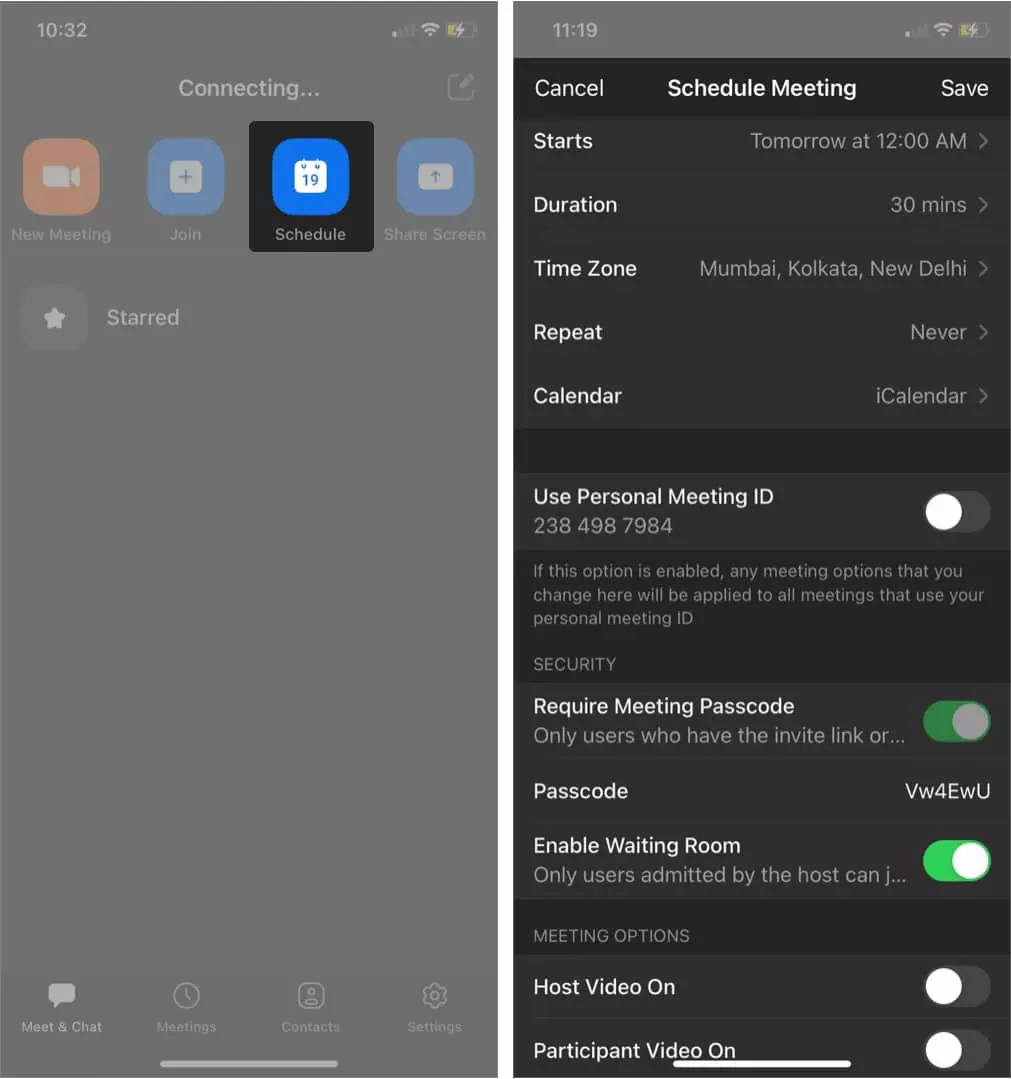
Lưu ý: ID cuộc họp không định kỳ sẽ hết hạn sau 30 ngày. Tuy nhiên, bạn có thể khởi động lại nó trong vòng 30 ngày.
Để lên lịch cuộc họp định kỳ:
- Theo các bước trên và nhấp "Repeat".
- Bây giờ, chọn khoảng thời gian phù hợp cho cuộc họp định kỳ: Mỗi ngày, Mỗi tuần, Mỗi 2 tuần, Mỗi tháng hoặc Mỗi năm.
- Nhấn "Done".
- Sau khi đã thay đổi cho cuộc họp, nhấn "Save".
Thay đổi phông nền Zoom trên iPhone
Nếu bạn không muốn hiển thị căn phòng lộn xộn của mình khi tham gia cuộc họp, Zoom cung cấp tùy chọn áp dụng phông nền ảo. Bạn có thể lựa chọn từ danh sách phông nền ảo hoặc thiết lập phông nền tùy chỉnh.
Ví dụ, bạn có thể thiết lập một phông nền ảo với một chiếc bánh sinh nhật để kỷ niệm sinh nhật của ai đó trong cuộc họp, v.v.
Dưới đây là cách bạn có thể thay đổi phông nền trong Zoom:
- Bắt đầu hoặc tham gia cuộc họp.
- Nhấn "More" ở góc dưới bên phải.
- Bây giờ, chọn "Backgrounds and Filters".
- Lướt sang phải để xem các phông nền được thiết đặt sẵn hoặc nhấn "+" để sử dụng hình ảnh từ bộ nhớ thiết bị của bạn.
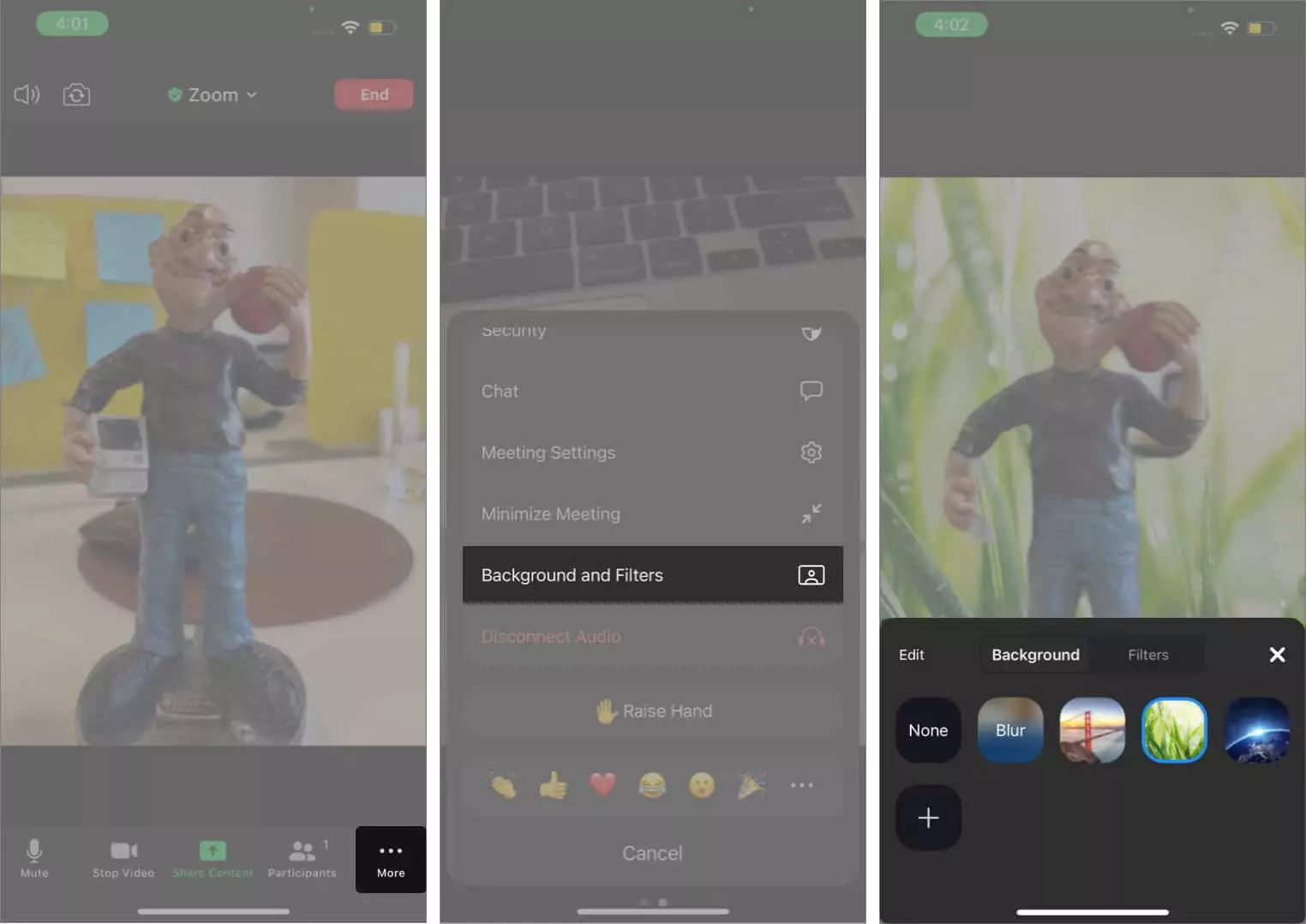
- Nhấn "Done".
Cách chia sẻ màn hình trên ứng dụng Zoom cho iOS
Zoom được sử dụng chủ yếu trong doanh nghiệp nơi hợp tác trên tài liệu và dự án là quan trọng. Do đó, tính năng chia sẻ màn hình của nó rất hữu ích. Bạn có thể chia sẻ màn hình của mình để hiển thị nội dung cho các thành viên tham gia. Dưới đây là cách thực hiện:
- Trong cuộc họp, nhấn "Share Content" ở dưới cùng.
- Nhấn "screen" từ danh sách các tùy chọn.
- Chọn tùy chọn "start broadcast".
Bạn cũng có thể chia sẻ ảnh, thư mục hoặc tệp từ iCloud, Drive, Dropbox, Microsoft OneDrive, Microsoft SharePoint, Google Drive, Box, URL trang web và Đánh dấu.
Lưu ý:
- Khi chia sẻ màn hình, thông báo của bạn sẽ hiển thị cho tất cả người tham gia. Do đó, tôi khuyên bạn nên bật Chế độ không làm phiền.
- Để dừng chia sẻ màn hình, nhấp vào đồng hồ màu đỏ ở góc trên bên trái và chọn dừng chia sẻ.
Chỉnh sửa cài đặt phòng họp cá nhân trên ứng dụng Zoom cho iPhone
Zoom cung cấp mức độ tùy chỉnh cao cho các cuộc họp. Bạn có thể chỉnh sửa cài đặt cho phòng họp của bạn trong quá trình tham gia cuộc họp. Nhấn "More" và chọn "Meeting Settings".
Bạn sẽ nhận được các tùy chọn sau:
- Meeting Topic: Bạn có thể chỉnh sửa chủ đề cuộc họp theo ý thích và cho người tham gia biết thêm về nội dung cuộc họp.
- Mute Upon Entry: Sử dụng tùy chọn này để tắt tiếng khi tham gia cuộc họp.
- Play Join and Leave Sound: Bật nó nếu bạn muốn được thông báo qua âm thanh khi một người tham gia vào hoặc rời khỏi.
- Always Show Meeting Controls: Tắt tùy chọn này sẽ tự động ẩn thanh điều khiển cuộc họp. Tôi đề xuất bật nó để dễ dàng truy cập các điều khiển cuộc họp.
- Show Self View: Tắt nó để ẩn chế độ xem video của bạn trên màn hình cuộc họp.
- Show my connected time: Hiển thị thời gian bạn đã tham gia cuộc họp.
- Touch Up My Appearance: Tùy chọn này sử dụng trí tuệ nhân tạo để cải thiện diện mạo kỹ thuật số của bạn trong thời gian thực.
- Closed Captioning: Bật nó sẽ cung cấp phụ đề cho giao tiếp bằng miệng trong cuộc họp. Điều này giúp theo dõi cuộc trò chuyện một cách dễ dàng hoặc đáp ứng yêu cầu về khả năng tiếp cận.
- Show Name when Participants Join: Bật nó để hiển thị tên của mỗi người tham gia khi tham gia cuộc họp.
- Show non-video participants: Hiển thị hoặc ẩn tên hoặc hình đại diện của người tham gia trên màn hình Zoom Room nếu họ tắt video.
Cách trò chuyện trên Zoom
Ngoài việc là một trong những ứng dụng họp trực tuyến phổ biến nhất, Zoom còn là một ứng dụng nhắn tin. Bạn có thể nhắn tin với các thành viên khác trong cuộc họp.
- Khi bạn đang trong cuộc họp, nhấn "More" → "Chat".
- Chọn người mà bạn muốn gửi tin nhắn: tất cả mọi người hoặc một người cụ thể.
- Bây giờ, nhập tin nhắn và nhấn "send".
Lưu ý: Bạn cũng có thể tắt thông báo chat bằng cách nhấp vào biểu tượng chuông ở góc trên bên phải trong tab "Chat" để tránh gây phiền hà trong cuộc họp.
Sử dụng Siri Shortcuts để tham gia hoặc bắt đầu cuộc họp Zoom
Zoom cũng hoạt động tuyệt vời với Siri. Nếu bạn sử dụng Siri Shortcuts hàng ngày, bạn sẽ thích việc bạn có thể tham gia hoặc bắt đầu một cuộc họp Zoom bằng Siri Shortcuts. Đối với những người không biết, Siri Shortcuts là các lệnh được sử dụng để thực hiện các nhiệm vụ bằng cách kích hoạt các cụm từ Siri tùy chỉnh hoặc nhấp vào một nút.
Dưới đây là cách kiểm tra Siri Shortcuts có sẵn mà bạn có thể sử dụng với Zoom:
Lưu ý: Trước khi thiết lập Siri Shortcuts Zoom, hãy đảm bảo rằng Hey Siri đã được kích hoạt trên iPhone / iPad của bạn.
- Mở Zoom và nhấn "Settings" ở góc dưới bên phải.
- Nhấn "Siri Shortcuts".
- Ở đây, bạn sẽ thấy ba Siri Shortcuts bạn có thể sử dụng:
- Tham gia cuộc họp tiếp theo: Để tham gia cuộc họp bằng Siri, bạn cần kích hoạt shortcut bằng cách nói "Hey Siri, Join the next meeting."
- Xem các cuộc họp trong ngày hôm nay: Để xem các cuộc họp Zoom của bạn trong ngày, hãy hỏi Siri "Hey Siri, View today's meetings."
- Bắt đầu cuộc họp cá nhân của tôi: Bạn có thể bắt đầu một cuộc họp cá nhân bằng cách kích hoạt Siri với cụm từ sau: "Hey Siri, Start my personal meeting."
Cũng có một tùy chọn để thay đổi cụm từ thoại để kích hoạt hành động bằng cụm từ tùy chỉnh. Sau khi thêm các Siri Shortcuts, bạn có thể chỉnh sửa hoặc xóa chúng khỏi ứng dụng Shortcuts trên iPhone / iPad của bạn.
Đó là tất cả!
Mô hình làm việc kết hợp là bình thường mới, và Zoom là một trong những công cụ tốt nhất để thích nghi nhanh với bình thường mới. Hy vọng rằng hướng dẫn về ứng dụng Zoom cho iPhone hoặc iPad của chúng tôi đã giúp bạn làm quen với nó. Nếu bạn nghĩ rằng chúng tôi đã bỏ qua điều gì đó quan trọng trong hướng dẫn này, hãy chia sẻ nó trong phần bình luận bên dưới và chúng tôi sẽ cố gắng bổ sung.
Dưới đây là một số hướng dẫn Zoom khác:
- 10 cách tốt nhất để sửa Zoom không hoạt động trên Mac
- Làm thế nào để xóa tài khoản Zoom của bạn?
- Làm thế nào để sử dụng ứng dụng Zoom trên Apple TV?
- FaceTime vs. Zoom: Ứng dụng gọi video nào tốt nhất?
Những người đọc như bạn giúp hỗ trợ iGeeksBlog. Khi bạn mua sắm bằng cách sử dụng liên kết trên trang web của chúng tôi, chúng tôi có thể kiếm được hoa hồng liên kết. Đọc Miễn trách nhiệm.
















