Bạn đang tìm cách wifi -tu-iphone-sang-laptop-mot-cach-nhanh-chong-a2802.html' title='chia sẻ mật khẩu wifi từ iphone sang laptop' class='hover-show-link replace-link-2817'>chia sẻ mật khẩu wifi từ iphone sang laptop một cách nhanh chóng và tiện lợi? Bài viết này sẽ giúp bạn có được giải pháp dễ dàng để thực hiện việc này mà không cần phải nhập mật khẩu mỗi lần kết nối. Hãy cùng tìm hiểu cách chia sẻ WiFi từ iPhone sang laptop một cách đơn giản và nhanh chóng nhé.
Điều kiện thực hiện chia sẻ wifi trên iPhone
Trước khi bắt đầu quá trình chia sẻ mật khẩu WiFi từ iPhone sang laptop, hãy đảm bảo rằng các điều kiện sau đây được đáp ứng:
- Cả hai thiết bị, iPhone và laptop, đều đang mở màn hình khoá và nằm gần nhau.
- Cả hai thiết bị iPhone đã bật chức năng WiFi và Bluetooth, trong đó một trong số chúng đã kết nối thành công với mạng WiFi cần chia sẻ.
- Kiểm tra xem mật khẩu của mỗi tài khoản kết nối với ID Apple đã được lưu trữ trong danh bạ điện thoại của bạn chưa.
- Cả hai điện thoại iphone đều đã truy cập vào iCloud.
- Đảm bảo rằng cả hai thiết bị iPhone đang chạy phiên bản iOS 11 trở lên.
 Hình ảnh minh họa
Hình ảnh minh họa
Cách chia sẻ wifi từ điện thoại iPhone không cần mật khẩu
Để chia sẻ mật khẩu WiFi từ iPhone mà không cần nhập mật khẩu, bạn có thể làm theo các bước sau:
Bước 1: Truy cập vào menu "Cài đặt" trên iPhone và chọn "Cài đặt chung".
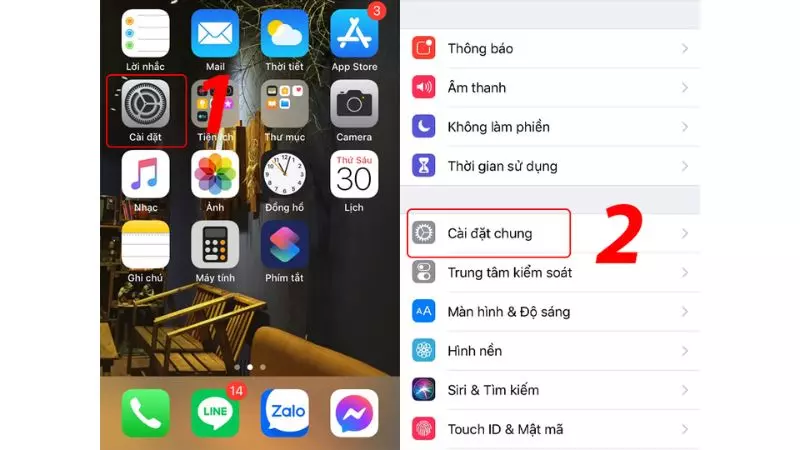
Bước 2: Tìm và chọn mục "Handoff", sau đó chuyển công tắc bên cạnh sang màu xanh lá cây để bật chức năng Handoff.
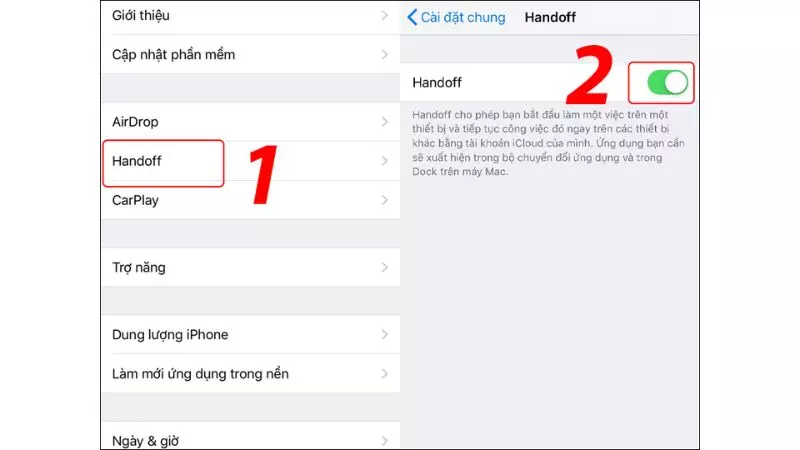
Bước 3: Bật chế độ Bluetooth trên cả hai thiết bị iPhone và đặt chúng sát nhau.
Bước 4: Nhấn và chọn mạng WiFi cần chia sẻ trên thiết bị đã kết nối. Trên màn hình của thiết bị đã kết nối sẽ hiển thị thông báo "Bạn có muốn chia sẻ mật khẩu WiFi với thiết bị khác không?". Nhấn "Chia sẻ mật khẩu" để bắt đầu chia sẻ mạng WiFi với thiết bị iPhone khác.
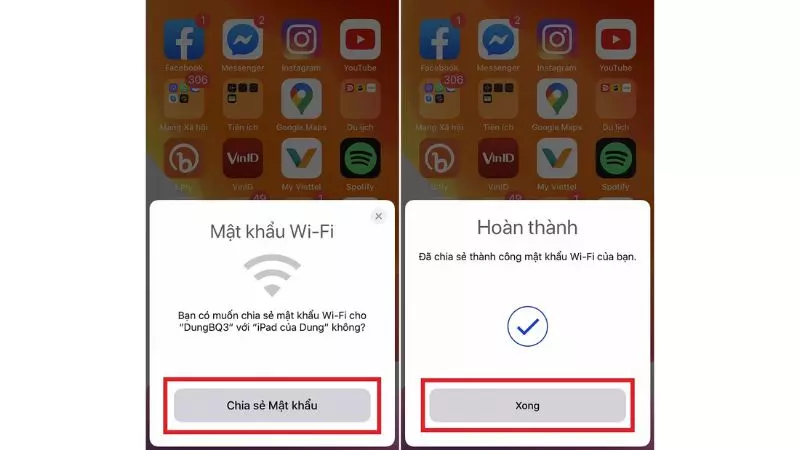
Bước 5: Trên màn hình của thiết bị đã kết nối từ xa, sẽ hiển thị trạng thái "Đã chia sẻ mật khẩu WiFi của bạn thành công". Bạn chỉ cần nhấn "Xong" để hoàn tất quá trình chia sẻ WiFi từ iPhone mà không cần mật khẩu.
Cách chia sẻ wifi trên điện thoại iPhone có mật khẩu
Nếu mạng WiFi đang sử dụng trên điện thoại iPhone yêu cầu mật khẩu, bạn có thể thực hiện các bước sau để chia sẻ mật khẩu WiFi:
Bước 1: Trên iPhone, nhấp vào biểu tượng "Cài đặt", sau đó chọn "Di động" và bật công tắc bên cạnh "Dữ liệu di động" để chuyển sang màu xanh lá cây.
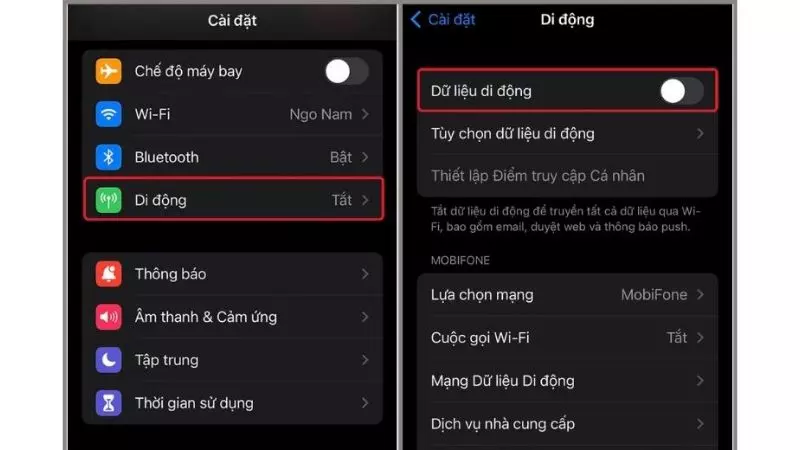
Bước 2: Tiếp theo, chọn "Thiết lập Điểm truy cập Cá nhân" và bật công tắc bên cạnh "Cho phép người khác kết nối" để chuyển sang màu xanh lá cây.
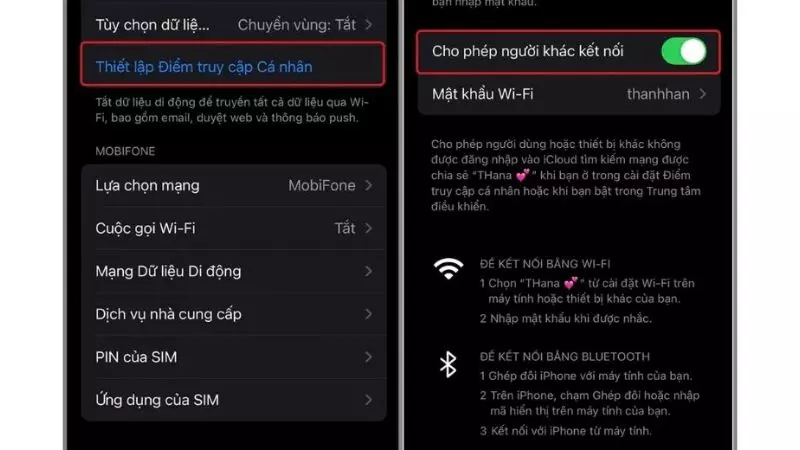
Bước 3: Nhấp vào mục "Mật khẩu WiFi" để nhập mật khẩu và sau đó nhấn "Xong" và đăng nhập lại. Bây giờ bạn chỉ cần chọn mạng WiFi đã chia sẻ và nhập mật khẩu mới để hoàn tất quá trình.
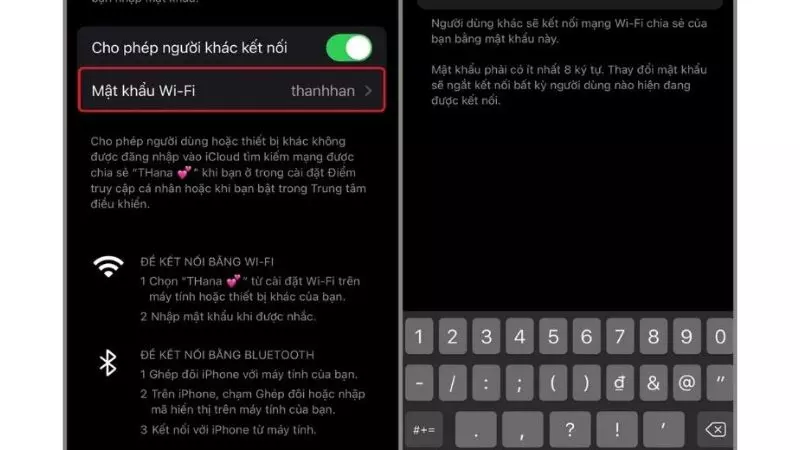
Cách chia sẻ mật khẩu WiFi từ iPhone sang máy tính, laptop
Ngoài cách chia sẻ mật khẩu WiFi giữa hai thiết bị iPhone, bạn cũng có thể chia sẻ WiFi từ iPhone sang máy tính hoặc laptop. Điều này sẽ giúp bạn linh hoạt hơn trong việc kết nối với các thiết bị khác. Để thực hiện việc này, trước tiên hãy đảm bảo rằng bạn đáp ứng các yêu cầu sau đây:
- Đảm bảo rằng cả điện thoại và máy tính của bạn đang mở màn hình khoá và nằm gần nhau.
- Bật chức năng WiFi và Bluetooth trên cả thiết bị iPhone và máy tính của bạn.
- Đảm bảo rằng tài khoản email đã được xác thực kết nối với Apple ID và đã được lưu trữ trong iCloud.
- Kiểm tra và đảm bảo rằng cả máy tính và điện thoại đang chạy phiên bản iOS mới nhất từ 11 trở lên.
- Cả hai thiết bị đã được kết nối với iCloud.
Để chia sẻ kết nối WiFi từ điện thoại iPhone sang máy tính hoặc laptop, bạn chỉ cần thực hiện các bước sau:
Bước 1: Trên điện thoại iPhone, nhấp vào biểu tượng "Cài đặt". Bước 2: Tiếp theo, chọn "Di động", sau đó nhấp vào "Personal Hotspot" để chọn điểm truy cập WiFi.
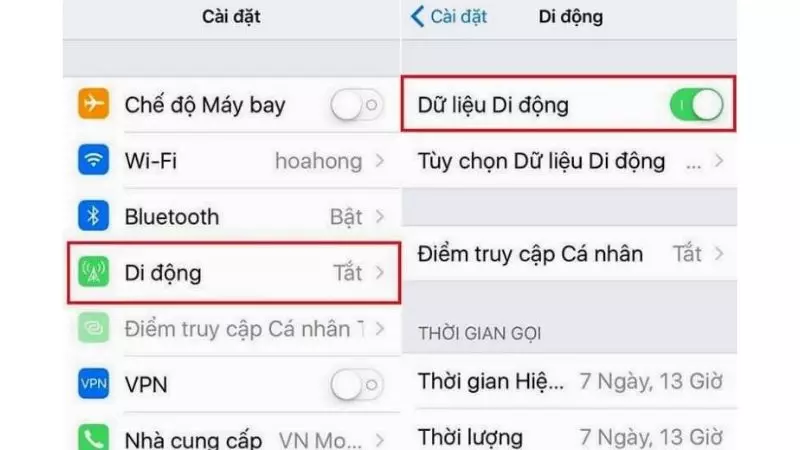
Bước 3: Bật công tắc "Personal Hotspot" để kích hoạt chức năng chia sẻ WiFi. Đồng thời, trên máy tính của bạn, tìm kiếm và chọn mạng WiFi đã được chia sẻ từ iPhone trong danh sách các mạng WiFi có sẵn để kết nối.
Bước 4: Thực hiện các bước để đổi mật khẩu khi được yêu cầu truy cập vào mạng WiFi.
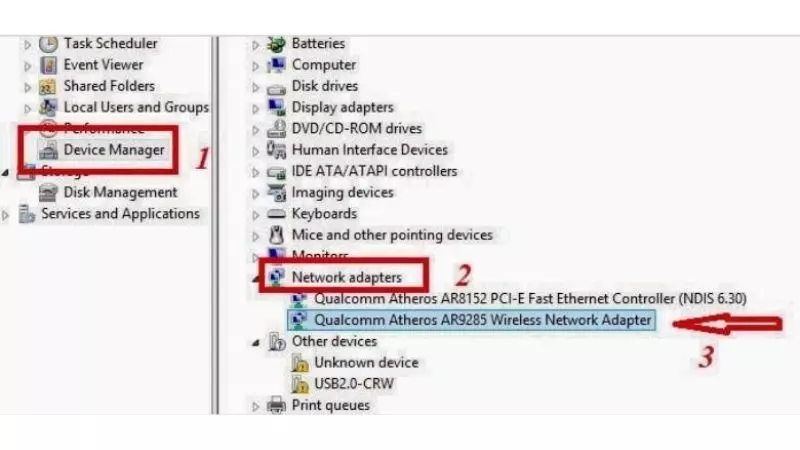
Bây giờ, bạn đã có thể kết nối máy tính của mình với mạng WiFi đã được chia sẻ từ điện thoại iPhone. Sau khi kết nối thành công, bạn có thể vô hiệu hóa chế độ kết nối riêng tư để tối ưu dung lượng lưu trữ trên điện thoại của mình.
Nếu không thể chia sẻ mạng WiFi trên iPhone, cần làm như thế nào?
Nếu bạn đã thực hiện các bước trên mà vẫn không thể chia sẻ mật khẩu WiFi từ iPhone sang laptop, bạn có thể thực hiện các bước sau đây:
- Đảm bảo rằng cả hai thiết bị đã được kết nối với nhau.
- Đặt cả hai thiết bị điện thoại cạnh nhau và trong cùng một khu vực có mạng WiFi để kết nối.
- Có thể một hoặc cả hai thiết bị đang chạy phiên bản iOS cũ hơn. Vì vậy, hãy cài đặt bản cập nhật mới nhất để cả hai thiết bị có thể kết nối với nhau. Bạn có thể thực hiện việc này bằng cách chọn "Cài đặt", sau đó chọn "Cài đặt chung" và nhấn "Cập nhật phần mềm".
- Nếu thiết bị nhận đã từng kết nối với mạng WiFi trong quá khứ, bạn cần nhấn "Quên kết nối này" để kết nối thành công.

Bài viết này đã hướng dẫn bạn cách chia sẻ mật khẩu WiFi từ iPhone sang laptop một cách nhanh chóng và tiện lợi. Hy vọng rằng những thông tin này sẽ giúp bạn có thể thực hiện việc này dễ dàng và hiệu quả. Nếu bạn còn bất kỳ câu hỏi hoặc thắc mắc nào, hãy để lại bình luận để chúng tôi có thể giúp bạn.
















