Bạn đã biết cách thêm filter trên Google Meet trên điện thoại của mình hay chưa? Thủ thuật này sẽ giúp bạn có hình ảnh lung linh hơn, dễ thương hơn khi tham gia cuộc họp hay học online. Hãy cùng tìm hiểu cách thực hiện chi tiết trong bài viết này!
Hiện nay, việc học tập online và họp trực tuyến đã trở nên vô cùng phổ biến. Có rất nhiều ứng dụng cho phép người dùng thực hiện cuộc gọi video với nhiều người. Trong số đó, Google Meet là một trong những ứng dụng được sử dụng rộng rãi, đặc biệt là đối với các bạn học sinh, sinh viên và giáo viên. Trong quá trình học tập online này, nhiều bạn cảm thấy không thú vị khi chỉ có khuôn mặt của mình xuất hiện trên màn hình. Vì vậy, hãy áp dụng ngay cách thêm filter trên Google Meet trên điện thoại. Hình ảnh của bạn sẽ trở nên cá tính, làm cho buổi học trực tuyến thêm thú vị.
Cách thêm filter trên Google Meet trên điện thoại một cách đơn giản
Tương tự như nhiều ứng dụng cho phép bạn thực hiện cuộc gọi video với nhiều người khác, trên Google Meet cũng có sẵn nhiều filter phong phú với nhiều phong cách khác nhau. Tuy theo tính chất của cuộc trò chuyện video của bạn, hãy tìm filter phù hợp để sử dụng. Cách thực hiện vô cùng dễ dàng với các bước sau:
Lưu ý: Các bước được thực hiện trên điện thoại iphone , nhưng bạn có thể thực hiện tương tự trên các dòng điện thoại khác.
Cách sử dụng filter trên ứng dụng Google Meet
- Bước 1: Khi bạn đã tham gia cuộc họp online hoặc học trực tuyến, tại khung hình hiện lên khuôn mặt của bạn, hãy nhấn chọn vào biểu tượng hình tròn nhỏ có 3 ngôi sao nằm ở góc bên phải.
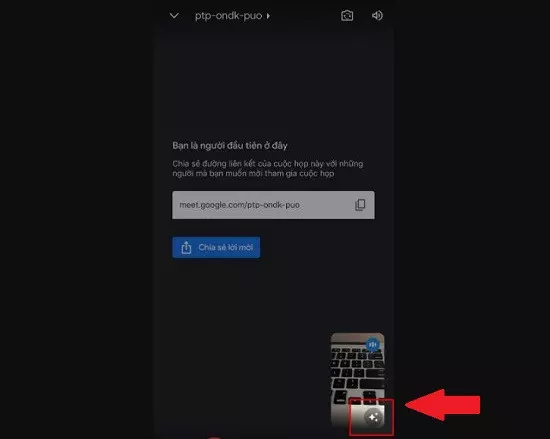 Chia sẻ cách thêm filter trên Google Meet trên điện thoại
Chia sẻ cách thêm filter trên Google Meet trên điện thoại
-
Bước 2: Khi các tùy chọn hiển thị, hãy vuốt sang bên phải và nhấn chọn vào chữ "Bộ lọc".
-
Bước 3: Tại đây, bạn có thể chọn bất kỳ filter nào trong Google Meet mà bạn muốn sử dụng.
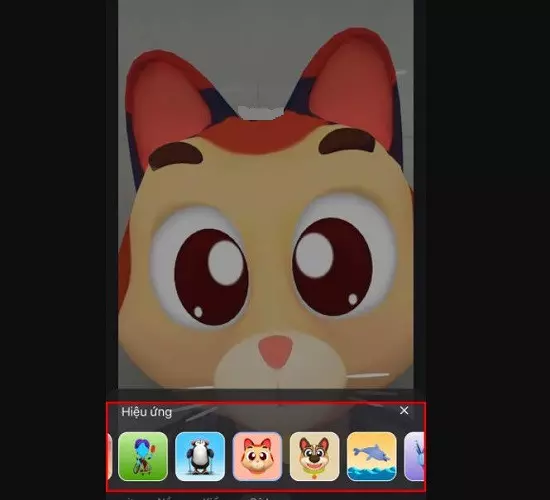 Chọn filter bạn cần sử dụng
Chọn filter bạn cần sử dụng
Như vậy, chỉ với những bước đơn giản trên, bạn đã có thể sử dụng filter khi tham gia cuộc gọi với nhiều người. Hãy tận dụng những filter này để hình ảnh của bạn trở nên độc đáo hơn. Đặc biệt là đối với những bạn cảm thấy không thoải mái khi để mặt mộc của mình trước camera. Cách thêm filter trên Google Meet trên điện thoại là biện pháp nhanh gọn và tiết kiệm thời gian thay vì phải dùng trang điểm.
Một số lưu ý:
-
Người dùng nên chọn filter phù hợp với buổi học hoặc cuộc họp online của mình. Vì đôi khi, không phải lúc nào bạn cũng có thể sử dụng mọi filter trong quá trình này. Đa dạng của filter phụ thuộc vào ứng dụng Google Meet.
-
Ngoài cách thêm filter trên Google Meet trên điện thoại, bạn cũng có thể điều chỉnh hiệu ứng, làm mờ, nền hay chọn kiểu. Hình ảnh của bạn sẽ trở nên cá tính, sáng hơn và đẹp hơn, giúp bạn tự tin hơn trong quá trình họp tập hay làm việc online.
-
Theo tìm hiểu của chúng tôi, có một số người dùng thực hiện theo cách trên nhưng lại không nhìn thấy biểu tượng ngôi sao trong khung hình hiển thị. Nguyên nhân có thể là do điện thoại của bạn không hỗ trợ hiệu ứng của Google Meet. Điều đáng tiếc là trong trường hợp này, bạn không thể sử dụng filter trên ứng dụng này. Hãy thử cập nhật ứng dụng Google Meet lên phiên bản mới nhất để xem liệu bạn có thể sử dụng filter không.
-
Ngoài ra, cũng có một số trường hợp mà Google Meet sẽ hiển thị filter sau một thời gian sử dụng. Vì vậy, nếu bạn tạm thời không thấy biểu tượng để thêm filter, hãy sử dụng ứng dụng này một thời gian rồi kiểm tra lại xem có thể sử dụng filter hay chưa.
Mong rằng với cách thêm filter trên Google Meet trên điện thoại mà chúng tôi đã chia sẻ, bạn sẽ dễ dàng tạo ra hình ảnh độc đáo cho mình. Chúc bạn thành công! Đừng quên đọc thêm nhiều bài thủ thuật khác để biết thêm nhiều mẹo thú vị nhé!
















